노트북 미러링 완벽 가이드: TV, 모니터 연결부터 문제 해결까지!
작성자 정보
- 노트북미러링 작성
- 작성일
컨텐츠 정보
- 81 조회
- 목록
본문
노트북 미러링을 검색하는 사용자는 크게 세 가지 의도를 가지고 있습니다. 첫째, 노트북 화면을 다른 기기에 무선 또는 유선으로 연결하는 방법을 알고 싶어하는 경우입니다. 둘째, 다양한 노트북 미러링 기기 및 방법을 비교하고 구매하고 싶어하는 경우입니다. 셋째, 노트북 미러링 과정에서 발생하는 문제(연결 안 됨, 화질 저하 등)를 해결하고 싶어하는 경우입니다. 본 가이드는 이 세 가지 의도를 모두 충족하도록 구성되었습니다.
노트북 미러링이란 무엇일까요?
노트북 미러링(Laptop Mirroring)은 노트북 화면의 콘텐츠를 TV, 모니터, 프로젝터 등 다른 디스플레이 장치에 실시간으로 복제하는 기술입니다. 회의, 프레젠테이션, 영화 감상 등 다양한 용도로 활용되며, 더 큰 화면에서 더욱 편안하게 노트북을 사용할 수 있도록 돕습니다. 미러링 방식은 무선(Wi-Fi, Bluetooth)과 유선(HDMI, USB-C)으로 나뉘며, 각 방식은 장단점을 가지고 있습니다. 본 가이드에서는 다양한 미러링 방법과 그에 따른 장단점을 자세히 설명합니다.
노트북 미러링 핵심정보 요약
| 기능 | 장점 | 단점 | 지원 기기 | 연결 방식 |
|---|---|---|---|---|
| 무선 미러링 (Wi-Fi) | 편리한 연결, 선 없이 자유로운 사용 | 연결 속도 및 안정성이 유선보다 낮을 수 있음, 간섭 발생 가능성 | 스마트 TV, 스마트폰, 태블릿 등 | Wi-Fi, Miracast |
| 유선 미러링 (HDMI) | 안정적인 연결, 고화질 지원 | 케이블 연결 필요 | 대부분의 모니터, TV | HDMI 케이블 |
| 유선 미러링 (USB-C) | 단일 케이블 연결, 고속 데이터 전송 및 충전 지원 | 호환성 확인 필요 | USB-C 포트 지원 모니터, TV | USB-C to HDMI/DisplayPort 어댑터 |
| Miracast | 무선 연결, 다양한 기기 호환 | 설정이 복잡할 수 있음, 간섭 발생 가능성 | Windows 10 이상, Android 기기 | Wi-Fi |
| AirPlay (Apple) | 간편한 연결, 안정적인 성능 | Apple 기기만 지원 | Apple TV, AirPlay2 지원 TV | Wi-Fi |
(표에 사용된 색상은 웹상에서 표현되지 않으므로, 중요한 정보는 굵게 표시했습니다.)
어떤 방식의 노트북 미러링이 나에게 적합할까요?
사용자의 상황에 따라 최적의 노트북 미러링 방식은 다릅니다.
-
고화질과 안정성이 중요하다면: 유선 연결(HDMI 또는 USB-C)을 추천합니다. 특히 고해상도 영상 편집이나 게임 등 고성능 작업에는 유선 연결이 필수적입니다. [HDMI 케이블 이미지 삽입]
-
편리성을 중시한다면: 무선 연결(Wi-Fi, Miracast, AirPlay)을 추천합니다. 하지만, 무선 연결은 간섭이나 연결 끊김이 발생할 수 있으므로, 중요한 프레젠테이션 등에서는 유선 연결을 고려하는 것이 좋습니다. [무선 미러링 이미지 삽입]
-
Apple 기기를 사용한다면: AirPlay를 활용하는 것이 가장 간편하고 안정적입니다.
노트북 미러링 연결 방법은 무엇인가요? (예시: Windows 10, HDMI)
Windows 10 노트북을 HDMI 케이블을 통해 모니터에 연결하는 방법은 다음과 같습니다.
- HDMI 케이블 한쪽 끝을 노트북의 HDMI 포트에, 다른 한쪽 끝을 모니터의 HDMI 포트에 연결합니다.
- 모니터의 전원을 켜고 입력 소스를 HDMI로 변경합니다.
- Windows 10 설정에서 "디스플레이"를 선택하고, "여러 디스플레이" 옵션에서 원하는 설정(복제, 확장 등)을 선택합니다. [Windows 설정 화면 캡쳐 이미지 삽입]
다른 운영체제(macOS, Chrome OS) 또는 다른 연결 방식(Wi-Fi, USB-C)에 대한 자세한 연결 방법은 각 운영체제 및 기기의 설명서를 참조하거나, 온라인 검색을 통해 확인할 수 있습니다.
노트북 미러링 연결 시 문제 해결
노트북 미러링 연결 시 자주 발생하는 문제와 해결 방법은 다음과 같습니다.
- 연결이 되지 않음: 케이블 연결 상태, 드라이버 설치 여부, Wi-Fi 연결 상태(무선 연결 시)를 확인합니다. [문제 해결 과정 이미지 삽입: 케이블 연결 확인, 드라이버 설치 등]
- 화면이 깜빡거림: 해상도 설정을 조정하거나, 케이블을 다시 연결해봅니다. 케이블 불량일 가능성도 고려해야 합니다.
- 화질이 저하됨: 케이블의 품질, 해상도 설정, 무선 연결의 간섭 등을 확인합니다.
다양한 노트북 미러링 기기 추천
다양한 무선 미러링 동글 및 어댑터들이 시중에 판매되고 있습니다. 예산, 필요 기능, 호환성 등을 고려하여 적절한 제품을 선택하는 것이 중요합니다. [다양한 미러링 기기 이미지와 간략한 스펙 비교 표 삽입] 구매 전 제품 리뷰와 사용자 후기를 확인하는 것을 권장합니다.
결론: 나에게 맞는 노트북 미러링 선택으로 더 큰 화면의 편리함을 누리세요!
본 가이드에서는 노트북 미러링의 개념, 다양한 연결 방법, 문제 해결 방법, 그리고 추천 기기를 소개했습니다. 본 가이드를 통해 여러분에게 맞는 노트북 미러링 방법을 선택하고, 더욱 편리하고 효율적으로 노트북을 사용하시길 바랍니다. 궁금한 점이나 추가적인 정보가 필요하면 언제든지 문의해주세요!
상품상세보기 : 노트북미러링 상품 비교, 할인정보 바로가기
네이버백과 검색 네이버사전 검색 위키백과 검색
노트북미러링 관련 동영상



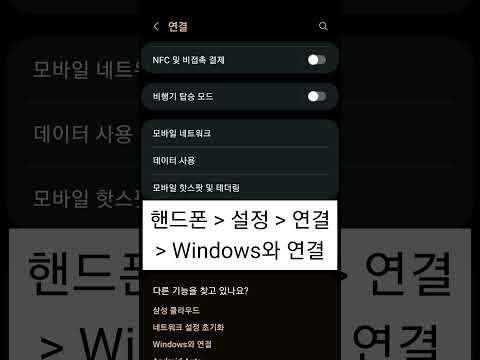
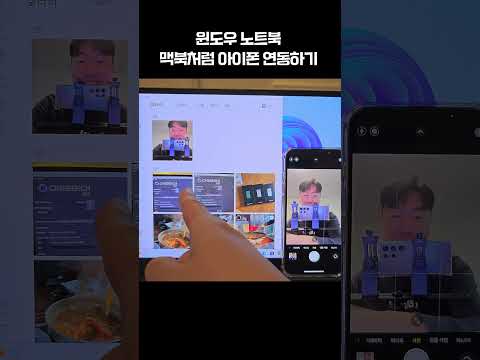
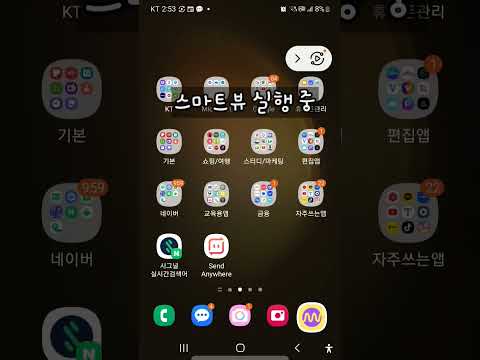
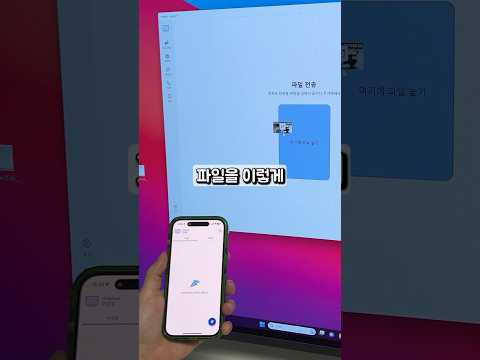


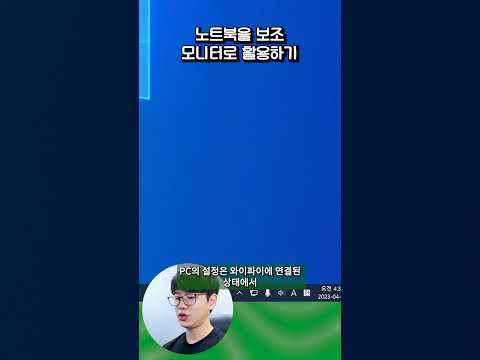
노트북미러링 관련 상품검색
관련자료
-
이전
-
다음


