아이패드를 보조 모니터로 사용하는 방법: 효율적인 활용 가이드
작성자 정보
- 아이패드모니터 작성
- 작성일
컨텐츠 정보
- 175 조회
- 목록
본문
안녕하세요! 오늘은 아이패드를 보조 모니터로 활용하는 방법에 대해 알아보겠습니다. 아이패드는 휴대성과 성능이 뛰어나 다양한 용도로 활용될 수 있으며, 특히 보조 모니터로 사용하면 작업 효율을 크게 높일 수 있습니다. 이 글에서는 아이패드를 모니터로 사용하는 방법과 함께 효율적인 활용 팁을 소개해드리겠습니다.
목차
- 아이패드를 모니터로 사용하는 이유
- 아이패드를 보조 모니터로 설정하는 방법
- 필요한 장비와 애플리케이션
- 아이패드 모니터 활용 팁
- 자주 묻는 질문(FAQ)
1. 아이패드를 모니터로 사용하는 이유
아이패드를 보조 모니터로 사용하면 작업 공간이 확장되어 멀티태스킹이 더 쉬워집니다. 특히 이동 중이거나 추가 모니터 설치가 어려운 환경에서 아이패드를 활용하면, 간편하게 작업 효율을 높일 수 있습니다. 예를 들어, 아이패드로 참고 자료를 보면서 주 모니터에서 문서 작업을 할 수 있어 생산성이 극대화됩니다.
2. 아이패드를 보조 모니터로 설정하는 방법
아이패드를 보조 모니터로 설정하는 방법은 크게 두 가지가 있습니다:- Sidecar 사용: 애플 기기 간의 호환성을 극대화한 Sidecar 기능을 이용하면, 맥북이나 아이맥의 화면을 무선으로 아이패드에 확장할 수 있습니다. 이를 통해 손쉽게 듀얼 모니터 환경을 구성할 수 있습니다.- 서드파티 앱 사용: 윈도우 PC나 비호환 맥OS 기기에서는 서드파티 애플리케이션을 사용해 아이패드를 보조 모니터로 활용할 수 있습니다. 예를 들어, Duet Display나 Luna Display 같은 앱이 이에 해당합니다.
3. 필요한 장비와 애플리케이션
아이패드를 보조 모니터로 사용하기 위해서는 다음의 장비와 앱이 필요합니다:- 아이패드: iPadOS 13 이상을 사용하는 아이패드.- 주 기기: 맥OS(모하비 이상) 혹은 윈도우 PC.- 케이블 또는 무선 연결: Sidecar는 무선 연결이 가능하지만, 유선 연결로 더 안정적인 화면 전송이 가능합니다.- 애플리케이션: Sidecar(맥OS), Duet Display(윈도우 및 맥), Luna Display(윈도우 및 맥).
4. 아이패드 모니터 활용 팁
아이패드를 보조 모니터로 최대한 활용하기 위해 다음의 팁을 참고하세요:- 터치 인터페이스 활용: 아이패드는 터치스크린이기 때문에, 모니터로 사용할 때도 손쉽게 터치 조작을 할 수 있습니다.- 애플 펜슬 사용: 그래픽 작업이나 문서 주석 작업 시 애플 펜슬을 활용해 정밀한 작업을 할 수 있습니다.- 화면 배치: 아이패드를 주 모니터와 나란히 배치하여 시야의 이동을 최소화하고, 작업 효율을 높일 수 있습니다.- 앱 멀티태스킹: 아이패드에서 두 개의 앱을 동시에 사용할 수 있는 Split View 기능을 활용하면, 추가적인 멀티태스킹이 가능합니다.
5. 자주 묻는 질문(FAQ)
아이패드를 보조 모니터로 사용하려면 인터넷 연결이 필요한가요? Sidecar를 사용할 경우 무선으로 연결할 수 있지만, 유선 연결이 더 안정적입니다. 서드파티 앱의 경우 인터넷 연결이 필요할 수 있습니다.
아이패드로 보조 모니터를 사용하면 배터리가 빨리 소모되나요? 모니터 기능 사용 시 배터리 소모가 증가할 수 있으므로, 필요시 전원에 연결해 사용하는 것이 좋습니다.
Sidecar 기능을 이용할 수 없는 경우 대체 방법은 무엇인가요? Duet Display나 Luna Display 같은 서드파티 앱을 사용하면 윈도우나 오래된 맥OS에서도 아이패드를 모니터로 활용할 수 있습니다.
화면 전송 시 딜레이가 발생하나요? 무선 연결 시 약간의 딜레이가 있을 수 있지만, 유선 연결로 안정적인 화면 전송이 가능합니다.
모든 아이패드 모델에서 보조 모니터 기능을 사용할 수 있나요? iPadOS 13 이상을 지원하는 모델에서 가능하지만, 최적의 성능을 위해 최신 모델을 사용하는 것이 좋습니다.
관련 사이트
- 아이패드를 보조 모니터로 사용하는 방법
- 아이패드와 맥을 활용한 멀티태스킹 팁
- Sidecar 및 Duet Display 설정 가이드
아이패드모니터 #보조모니터 #아이패드활용 #Sidecar #DuetDisplay
아이패드를 보조 모니터로 사용하면 작업 효율을 크게 높일 수 있습니다. 이동 중에도 편리하게 듀얼 모니터 환경을 구축하고 싶다면, 이 가이드를 참고해보세요. 더 많은 정보는 아이패드를 보조 모니터로 사용하는 방법에서 확인할 수 있습니다.
네이버백과 검색 네이버사전 검색 위키백과 검색
아이패드모니터 관련 동영상




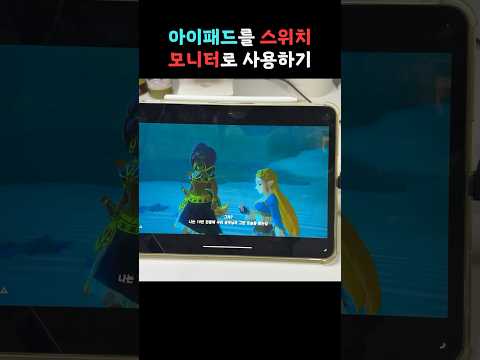





아이패드모니터 관련 상품검색
관련자료
-
이전
-
다음